Aprender a usar la herramienta pluma te permite crear formas que te sirve tanto para crear selecciones como para hacer ilustraciones.
Al igual que sucede con el sistema de las capas que hablamos la otra vez, entender el proceso para poder crear dichas formas no es difícil pero tampoco os saldrá a la primera.
¡EMPECEMOS!
Elementos básicos
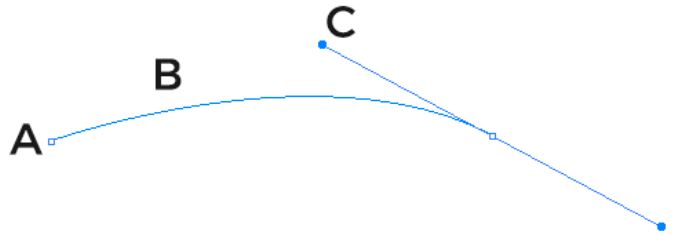
A) “Punto de Ancla”
Es un punto donde se alojan los manejadores. Ese punto de ancla se consigue clicando en el lienzo.
B) “Trazado”
Es una línea que se amolda a través de los manejadores permitiendo hacer rectas o curvas.
C) “Manejadores”
Nos permiten modular la curva o recta, cambiar la dirección del trazo con un control total.
La línea de trazado se llama curva Bézier y se inventó en 1960 para poder diseñar piezas de automóvil.
Como trabajar los puntos de ancla

Los puntos de ancla son los puntos exactos que hemos clicado sobre el lienzo, quedando marcados como cuadrados.
Realmente lo único que podremos hacer con ellos es añadir, quitar o moverlos.
Menos es más. Usa solo los puntos de ancla que sean necesarios, cuantos menos más dinámica y limpia se verá la trazada..
Como trabajar los manejadores

Los manejadores son la chicha de todo esto, es lo que nos permitirá jugar con ellos y moldear y dirigir nuestros trazados con precisión y soltura, permitiendonos crear cualquier tipo de objeto o personaje que podamos ver o imaginar.
Veamos la diferencia en esta fotografia donde solo una de las dos formas que se ven se han usado los manejadores.
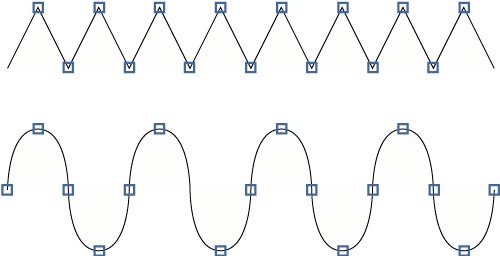
Exactamente, esta última se ven unas curvas que a primeras si solo vas clicando por el lienzo no te van a salir solas. Por lo tanto, como narices se hace.
Arriba al principio del artículo te he dejado mi vídeo donde lo podrás ver en directo y explico como hacer exactamente estos dos ejemplos.
Como hacer una forma recta
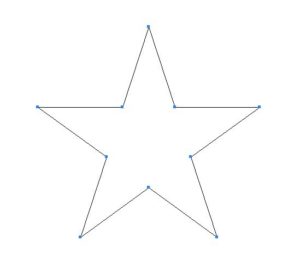
Lo primero que aprendemos precisamente es a eso, a crear segmentos rectos donde no hay ni una sola curva. Se basa en ir clicando donde nos interesa hasta crear algo como lo que se ve en el ejemplo de arriba. Profesional ¿Verdad?
Como hacer una forma curva
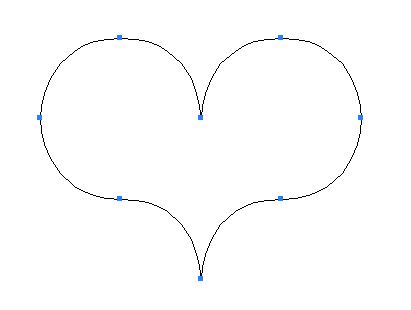
Bueno, llegados a este punto hay que meterse de lleno en el barro, donde no sabremos cuantos puntos de ancla poner, ni como quitarlos sin que se nos vaya al garete todo y una larga lista de etceteras que a medida que vayamos practicando y resolviendo esas situaciones se irá haciendo cada vez mas pequeña.
La herramienta pluma requiere toneladas de paciencia al principio aunque su curva de aprendizaje es muy rápida.
La manera más rápida de hacer una curva es una vez hemos clicado en un punto y se nos ha creado dos puntos de ancla, sin soltar el ratón tras haber creado el segundo punto de ancla, arrastramos en la dirección en la que queremos llevar el trazo:
Curvar el trazo
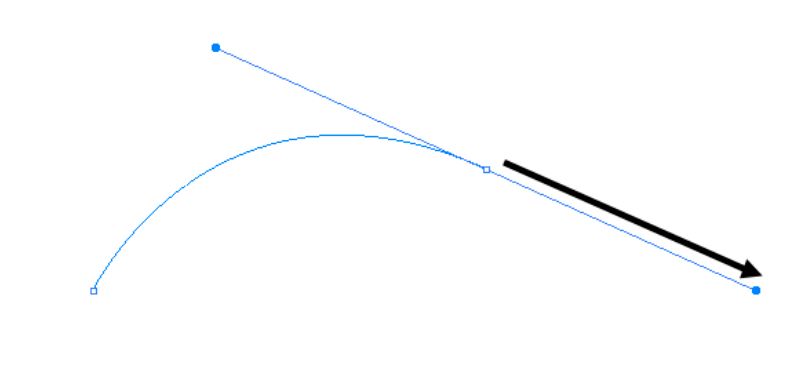
Arrastramos el manejador hacia el lado contrario, lo veremos en tiempo real mientras realizamos este paso. Dependiendo de la distancia y ángulo del manejador respecto al punto de ancla, la curva será más o menos pronunciada.
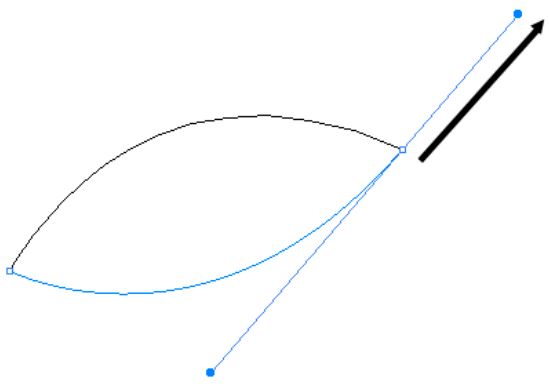
Como hacer una curva con esquina
Bien, tras haber visto los dos ejemplos nos ha quedado claro como se hacen curvas usando la Herramienta Pluma tanto en Photoshop como en Illustrator.
Pero vamos a recuperar un momento el ejemplo que he puesto un poco más arriba:
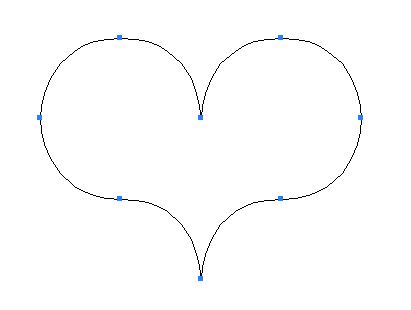
Podemos ver que hay un cambio de sentido muy brusco y seguro que si intentáis hacer el corazón no sabréis como hacer ese tipo de esquinas.
“Manteniendo Alt”
Aquí el gran secreto que estábamos esperando. Sin dejar de soltar el ratón “Alt+Mover ratón”
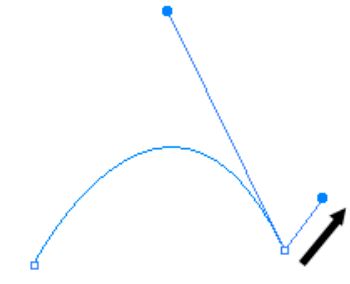
¡Ahora sí!
Si entendéis como funciona este proceso, tenéis ganado el resto, porque esto se aplica a todo lo relacionado con la herramienta pluma.
Os dejaré un archivo al final donde poner en práctica todo lo explicado hasta ahora tanto aquí como en el vídeo que tenéis al principio del artículo.
Cerrar trazo
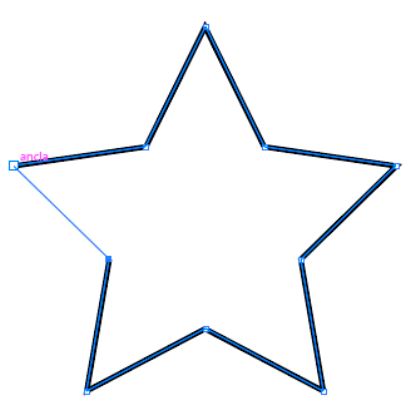
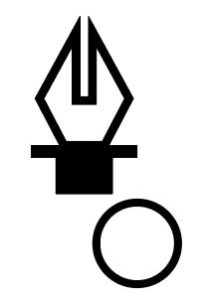
Cuando tengamos el trazado listo, iremos al primer punto de ancla creado y nos aparecerá un icono redondo al lado del pincel que nos dirá que ese trazado se cerrará para poder añadir relleno o lo que creamos conveniente.
Añadir / Quitar puntos de ancla


Tanto si tenemos el trazado cerrado como abierto, podemos añadir y quitar puntos de ancla con estas herramientas.
Al final del artículo dejo todos los atajos y trucos para usar correctamente la herramienta pluma.
Todo lo que explico aquí lo tienes expuesto en YouTube.
Posible uso
Siguiendo todo lo leído anteriormente, podremos llegar a crear cualquier tipo de personajes para nuestras miniaturas de YouTube.
En este caso no he usado la herramienta pluma para crear los ojos simplemente por comodidad.
Para ver el proceso que he realizado:
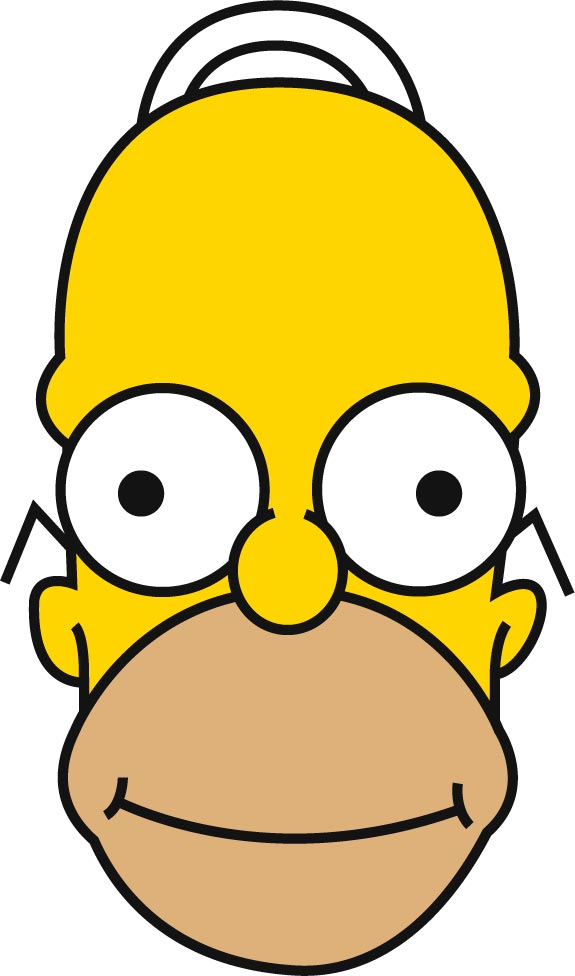
🤩 Trucos que te ayudarán
Para que sepas todos los trucos que se guarda la herramienta pluma, te pongo a continuación un resumen de todas las funciones básicas:
“A”
Herramienta para seleccionar puntos de ancla y moverlos.
“Shift+ Arrastrar Ratón”
Restringe la libertad de movimiento rotando 45 grados, facilitando la creación de líneas rectas perfectas.
“Alt+ Arrastrar Ratón”
Cambia el sentido del manejador y la curva, creando esquinas.
“Ctrl + Arrastrar Ratón”
Cambias a selección directa pudiendo seleccionar un punto de ancla y moverlo de sitio.
“+”
Selecciona la herramienta añadir puntos de ancla para poner más.
“-“
Selecciona la herramienta quitar puntos de ancla para quitarlos.
🤓 Ejercicios para aprender
Primero me gustaría que echaras un vistazo a esta web, donde enseguida le cogerás el tranquillo a todo lo que hemos puesto en práctica en este artículo y vídeo.
Cuando te hayas divertido, te propongo un reto más desafiante donde pondrás en práctica absolutamente todas las combinaciones posibles y por haber. Si ya estés listo quizás podrías probar a realizar a Homer, o ¿era Homero?




